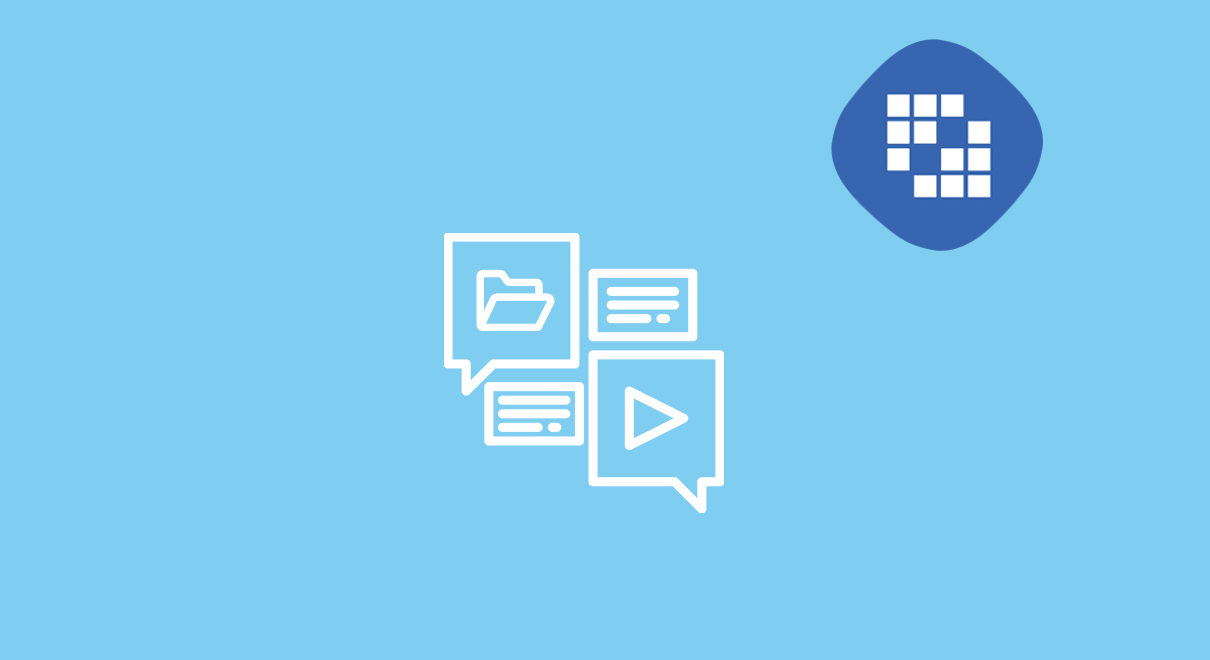Managing assets by going over different sites and asset (Web content, Blog, Wiki and Document & Media) specific page in Control Panel is tedious sometime.
With the help of this plugin, user can manage all the assets centrally (for multiple sites – user having access to). User can perform search (powered by ElasticSearch) by using different criteria like title, content, full text, asset type, status, tags, site name, created date and modified date. User can perform different actions on selected assets like change asset status (approve and draft), assign tags, delete, download multiple documents (only available for document and media asset). By clicking on individual asset, it will open it in control panel.
Environment
- Liferay 7.0 DXP
- Liferay 7.0 CE-GA5+
- Liferay 7.1 CE-GA1+
Features
- Powerful search feature (powered by ElasticSearch) to search different assets across multiple sites
- Assign tags multiple different assets
- Perform download of multiple document and media files
- Change status for multiple different assets
- Deleting multiple different assets
- Upon clicking on any asset, it will open asset in edit mode in Control Panel
How to use
- Download and install Manage multiple assets plugin on your server. Make sure plugin is properly deployed. Before using this plugin, reindex all the search indexes.
- Create Private page (i.e Bulk Assets Operation).
- You can set page permission as you want, so that only intended users can have access to it.

- Put Manage Multiple Assets portlet on recently created private page.

- Basic search and advance search options are available to search assets with different supported criteria like by title, content, full text, asset type, status, site name, tags, created date and modified date. Once search is performed, portlet will display matching results (along with site name) as shown in below screen along with count.
Upon clicking on any asset shown in Search container will open that asset in control panel.

- Select multiple assets and apply which ever operation you want to perform as shown in below screen.

- Below screen shows advance search option.

Support
Please feel free to contact us on info@deltafixes.com for any issue/suggestions.